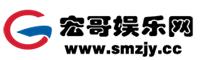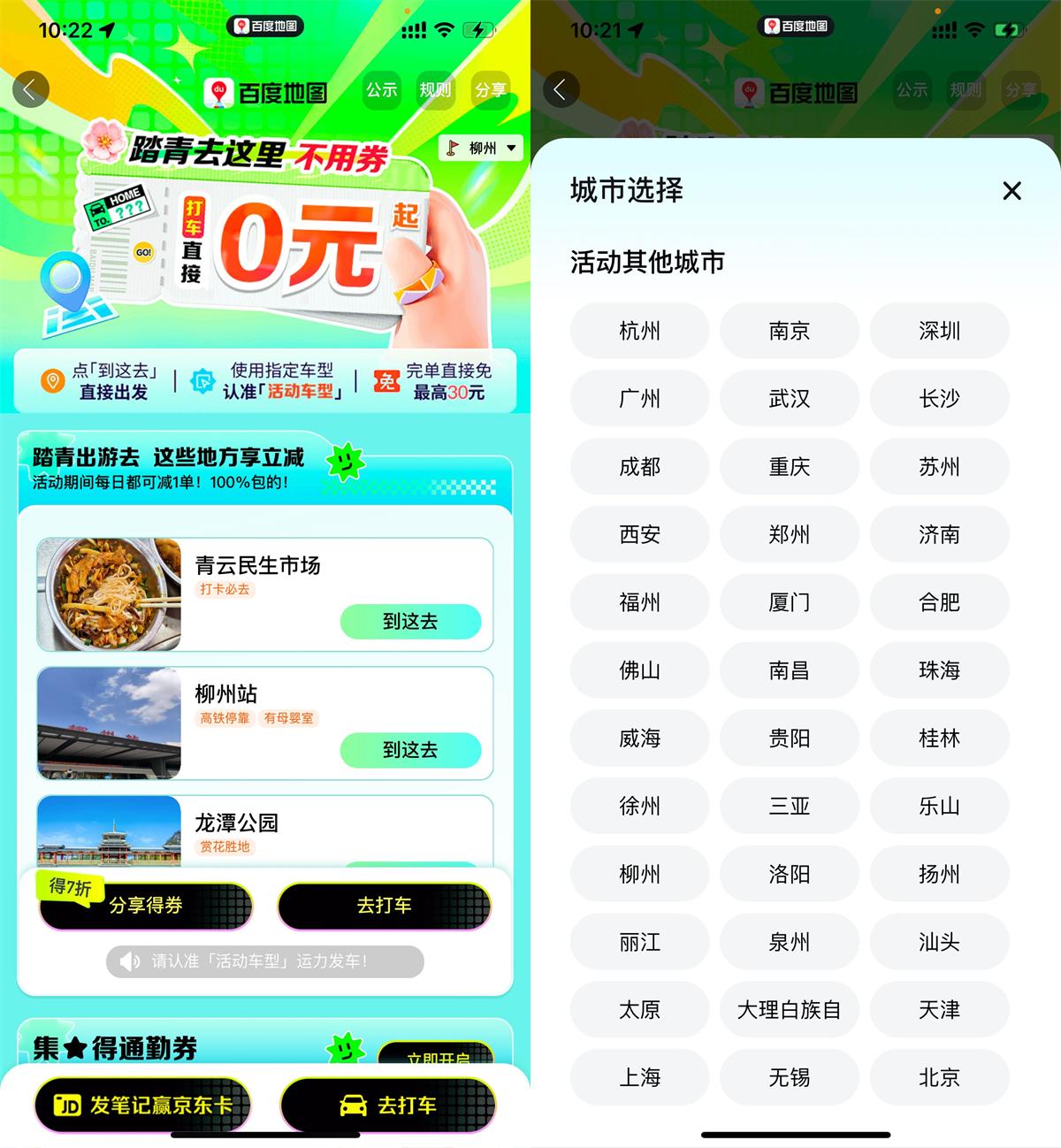宏哥娱乐网本次为大家分享的是被Windows藏起来的小工具,能解决95%的电脑蓝屏问题。
小高一直都想不明白,为什么好好的 windows 操作系统动不动就会蓝屏呢?
看起来浓眉大眼,微软亲儿子,用户好兄弟。
实际上,蓝屏、绿屏、黑屏、**屏这样的情况可没少让咱们崩溃。
表面上跟你哥俩好,背地里却总想让你叫爸爸。
你辛苦几个小时,写的稿子/代码/视频,结果一个蓝屏全部灰飞烟灭……
还没处找回,你说气不气?
昨天,在经历了几个小时的崩溃之后,小高绝定誓要消灭蓝屏、黑屏、**屏,还我稿子/代码/视频!
所以,今天小高哥就来教大家windows 10 如何避免蓝屏。
咳咳,方法亲测有效,虽然不能保证100%避免,但是不至于动不动就崩了。
出现蓝屏的情况时,屏幕上一般都会指出导致错误的因素,或者给一串蓝屏代码。
只是许多人没有注意过这串代码。
代码中比较常见的就是:SYSTEM_SERVICE_EXCEPTION
出现这种情况的原因可能是系统无法正确管理主板和CPU,通俗来说就是驱动出现故障。
当然如果电脑是30多年的古董类电脑,经常出现蓝屏的话,很有可能是……它早就不想工作了。
这个时候,换新电脑绝对包治百病。
当然,想要解决蓝屏问题,其实也很简单,Windows 系统就有内置专门的系统修复工具。
毕竟这种个问题太常见了,如果没有解决办法,可能要被用户爸爸们锤死。
一、驱动程序验证程序
Windows 10 和 11 都有内置一个名为 verifier.exe 的内置驱动程序验证程序。
位置在 C:\Windows\System32 文件夹中。
这个文件夹里文件非常多,要使劲往下拉才能找到,或者直接搜索输入。
这个文件其实是驱动程序验证程序管理器,双击就能打开。
它可以帮助我们找到引起蓝屏的驱动,操作方法也是有点硬核。
原理是:
通过挨个检查所有驱动程序,并在发现损坏的驱动时故意执行它,人为导致死亡蓝屏发生。
需要注意的是,执行操作的时候一定要把手头上的文件保存好,该关闭的软件也关了。
准备好之后就可以打开这个程序了,选择创建标准设置,并点击下一页。
然后选择,自动选择这台计算机上安装的所有驱动程序。
点击完成之后,就会开始扫描了。
注意,此操作需要重启电脑!!!
扫描的时候,如果感觉电脑卡卡的,也不要着急,是因为程序正在后台扫描,可以暂时不做其他操作。
在找到故障驱动并蓝屏重启后,收集到的数据将被保存为 memory.dmp 或 minidump.dmp 的文件。
存储在 C:\Windows 文件夹下。
不过生成 dump 文件后需要用专门的软件才能读取。
这个工具名称叫 BlueScreenView,专门用来蓝屏诊断的,用起来感觉还不错。
下载好之后,以管理员身份打开后它可以自动读取 dump 文件。
它可以查看在加载过程中崩溃的设备驱动程序的详细信息,并且是直接标红的,就很方便。
特色功能有以下这些,需要用的朋友可以自己看一下。
具体情况,小高就不演示了,文件已经准备好了。
蓝奏云:https://xiaogao.lanzoui.com/iAeodrrs1sb
百度云:https://pan.baidu.com/s/1MBww_wFC2TrfaXDUL4fNfw
天翼云:https://cloud.189.cn/web/share?code=6ZJbu23YbARv
知道蓝屏是什么原因引起的之后,就可以针对性的修复啦。
二、自动修复命令
上面那个方法,虽然有用,但是它复杂啊。
这里说个简单的,一般的问题还是可以解决的,如果解决不了再用上边中吧。
首先,我们需要按Win+Q,然后输入CMD到搜索栏里,再以管理员身份运行。
我们点击管理身份运行之后,直接复制这一串命令粘贴进去:
Dism /online /cleanup-image /restorehealth
这串命令的作用是,能是在 Windows 组件库 (C:\Windows\winsx) 中找到并替换任何损坏或丢失的文件。
缺点呢,就是这个进度有点慢,我们需要耐心的等待一下。
然后再输入第二串命令:
SFC /scannow
这个是会检查所有 Windows 系统文件,并替换任何损坏或丢失的文件。
这个快一点,一般只需要3-5分钟就能完成;
但是如果真的是遇到了有很多损坏的文件需要修复的,那肯定就是花的时间要多些了。
这两个操作非常简单,基本可以当成清理软件一样,定期给电脑执行命令。
就算当下系统文件损坏不会影响你的系统稳定性,但要是真因为这个出现一些蓝屏故障的时候,再弄就迟了。
凡事都得先预防是不是。
很多时候大家都会采用简单粗暴的方式,比如重启或者重装系统来解决蓝屏的问题。
虽然,重启可以解决99%的问题,但是,消失的文件是不会恢复的,所以从源头解决才是王道,定期给电脑打个预防针也是有必要滴。
下载地址: