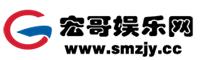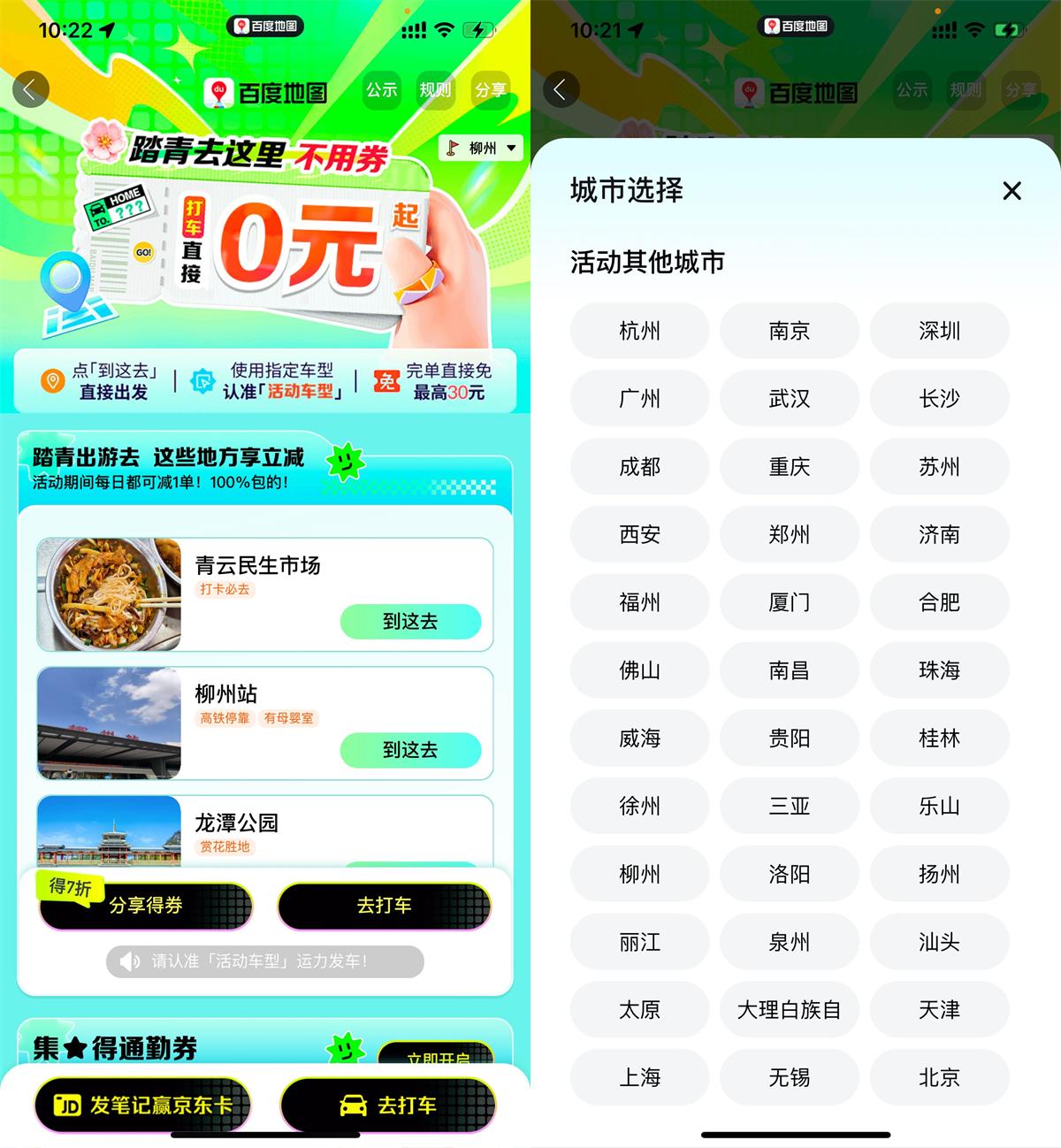宏哥娱乐网本次为大家分享的是win10系统的这些神操作,99%的人都不知道…
上次给大家分享过win 10技巧之后,虽然有些功能小伙伴已经知道,但也有很多是大家不知道的。
之后发现时,就会说:诶,原来Win 10还有这个功能啊。
事实上,很多小技巧如果我们不去特意寻找的话,可能你永远都不会知道,毕竟我们工作中用到的只是少数。
但真的当你发现了隐藏的一些win 10小技巧的时候,你就会发现,好像win 10也不是那么难用,这些技巧似乎工作上也能用得着。
嗯,说了这么多,其实就是小高又发现了一些win 10小技巧,分享给你们,需要的可以收藏哦。
1、滑动关机
众所周知,win 10关机的方法远不止一种,最常见的应该就是点击电源键关机。
今天小高给你们分享另外一个比较霸气的关机方法,还挺好玩的!
首先我们先右键创建一个快捷方式,然后在对象位置中输入:slidetoshutdown
之后再给这个快捷方式起个名字,比如就叫关机,然后电脑上就有这样一个快捷方式了。
完事之后,你想关机的时候,直接双击这个快捷方式,就会出现这样一个滑动关闭电脑的提示。
这样以后你把锁屏图片拉到底部就可以直接关机了,是不是很骚气!
另外为了防止你忽略掉这个快捷方式,也可以给它搞一个比较亮眼的图标,右键-属性-更换图标,这样就一目了然了。
2、数学输入面板
这个功能可能用到的人不多,但是也不能没有,万一哪天就用到了呢。
比如我们平时在记录文档的时候,如果需要输入一些复杂的公式函数,却不好操作的时候。
就可以用到这个功能,它的作用就可以用鼠标手写公式,并且能自动转化为文本格式插入到文档中。
我们按住Win +R键,然后在输入框里输入:mip,就会跳出这个界面框,然后你就可以用鼠标自由发挥了。
3、快速保存图片
遇到想要保存到桌面的图片,很多人的操作的是右键-图片另存为,就会有点麻烦。
但其实你按住图片直接拖到桌面就可以保存到桌面了。
可能这个你们已经知道了,但我还是说一下,因为总感觉还有人不知道。
4、颜色滤镜
这是一个挺有趣的功能,它的作用就是可以给你的屏幕添加黑白、负片等效果。
还记得我之前给你们推荐过一个叫”假装水墨屏“的脚本吗,这个功能和它有着异曲同工之妙。
打开设置-轻松使用-颜色滤镜,开启之后,屏幕瞬间从彩色变成黑白,默认是灰度的。
当然你可以选择反转和反转灰度来切换不同的滤镜效果。
另外还很贴心的准备了色盲症专用的滤镜,不过我觉得咱们的高粉色盲症的应该不多。
另外还可以使用快捷键来切换颜色滤镜,勾选下方的允许使用快捷键Win+Ctrl+C,打开或关闭颜色滤镜就可以了。
5、画图3D
这是win 10自带的一个软件,如果你搜索的时候没有出现,可以去微软应用商店下载一下。
提到3D,其实我们更多的是想到CAD这些专业的软件,没想到win 10也有自带的。
打开软件,可以看到里面内置了很多2D、3D的形状,还有一些画笔工具等,你可以用它们来创建三维场景和3D文字。
如果你不想自己制作,软件还有一个非常丰富的3D资源库,有多种分类,每一个分类里也有不少的素材,拿走就能用的那种。
除此之外,还有一个“神奇选择”的功能,我们可以用这个功能来抠图,是不是没想到画图3D有这个功能。
我们先选择一张图片,然后点击神奇选择,框出自己需要抠出的部分,点击下一步。
这一步就是可以优化抠图的部分,比如有多出了哪些地方,可以用删除笔删除,这个抠过图的应该都知道怎么操作了。
完事了之后点击完成,抠图的部分和背景图片就分离出来了,还是非常方便的。
6、图片批量编号
批量重命名是可以说是工作中经常干的事了,win 10就可以很好的帮助你处理这些事情。
我们全部选中需要重命名的图片,可以直接右键重命名,也可以点击上方的重命名,又或者是按住F2键。
然后再输入你要修改的名称,按下回车键之后,你就会发现这些图片的名称就变成了你设置的新名称+数字编号的格式。
除了图片,文档什么的也都是可以这样操作的,这样在你文件多的情况下,既不会看起来很凌乱,而且也不会搞错。
今天的分享就到这里啦,这些功能你们都知道哪些呢,来留言区跟小高一起讨论吧!
下载地址: